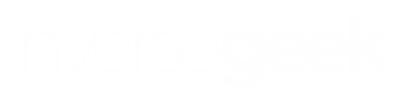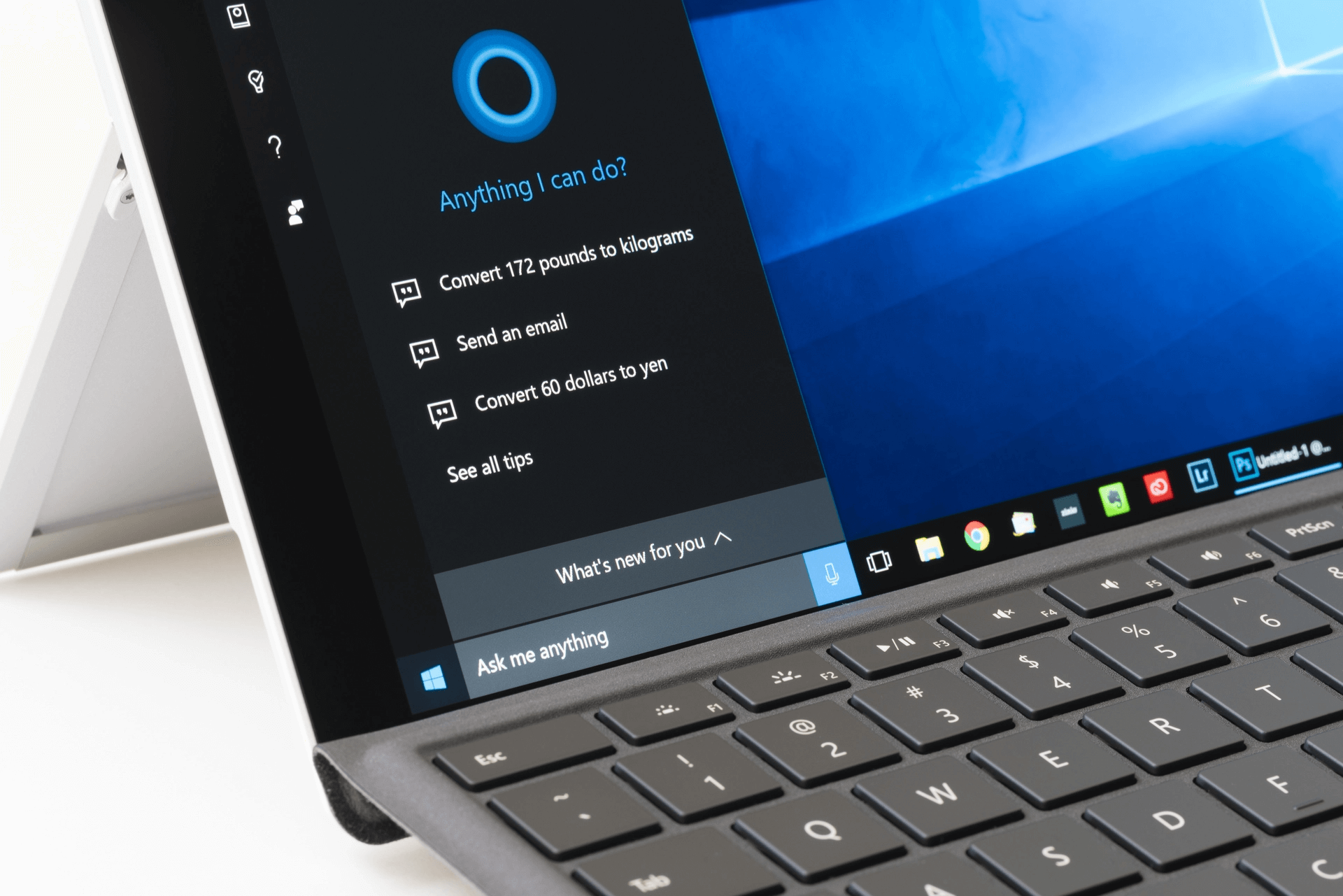Windows used to be much simpler back in the days. With the launch of Windows 10, many problems arose. One such problem is the Windows 10 Search not working, which many users complained about.
For those who don’t know, the Search bar is located in the bottom left of the taskbar. Its main purpose is to take written commands and find relevant files and programs.
But as we said, it’s gotten much more complicated than that when Windows 10 came into play, and Cortana became an integral part of the search process.
That being said, we have 8 different solution ideas that might help solve this issue.
Windows troubleshooting
The first logical thing that one might think of doing is running the built-in Windows Troubleshooter. Although it’s very unlikely that it will solve the problem, it should at least give you some useful information.
- Go to Start and find the ‘Windows System’ folder.
- Select ‘Control Panel.’
- In the Control Panel, find the ‘Troubleshooting’ option.
- Change the icon size view from ‘Large’ to ‘Small’ to make the folder easier to navigate.
- Find the ‘System and Security’ option.
- Select ‘Search and Indexing,’ then ‘Next.’
- In the potential issues checklist, check the box that applies to your search problem. It’s most likely the ‘Files don’t appear in search results.’ In case your search is working, but it’s sluggish, then check ‘Search or indexing is slowing down the computer.’
- Click on ‘Next.’
- The Troubleshooter will then do its business. Follow all the instructions it gives you.
If this didn’t solve your problem, you could move on to the other steps.
Turning on Windows firewall (and turning off any third-party antivirus)
Some programs affect the Windows Search unknowingly, and one of them may be an antivirus program. If you use a third-party antivirus, try disabling it temporarily to see whether that helps the situation.
If that did, in fact, help, then you should find an alternative antivirus program. Windows Defender is actually a pretty good program on its own, so you can use that if you want.
And maybe you don’t have to delete or disable anything. Just try enabling Windows Firewall. Some users have reported that it solved their search issues.
All in all, try different combinations and see which one works for your PC and gets the search going.
Rebuilding the Swapfile and Pagefile
The Pagefile and Swapfile are two very important features of the Windows 10 system. When you run out of memory space, the Pagefile makes more space in the hard drive, making it act as RAM. The Swapfile does the same thing, but it works only for more advanced and modern programs and apps, such as Cortana.
You can reset Cortana and the Search by rebuilding the Swapfile.sys. This action will automatically reset the Pagefile, too.
Make sure you read up on how to do this and follow every step. Remember, these are important files, so you can’t afford to mess up. Back the files up just in case anything happens. Don’t just blatantly disable them.
If this didn’t work for you, or you don’t feel like meddling with system files, you can try the next step.
Re-registering Cortana
As you already know, Cortana and the search process are closely connected. So, by re-registering Cortana, you might get the search to work normally again.
Here’s how to do that:
- Open the Windows File Explorer, then go to the following registry:
C:Windows\System32\WindowsPowerShell\v1.0.
- Find the file ‘powershell.exe,’ right-click it, then select ‘Run as administrator.’
- When the PowerShell opens up, type in the following code and run it:
Get-AppXPackage -AllUsers | Foreach {Add-AppxPackage -DisableDevelopmentMode -Register "$($_.InstallLocation)\AppXManifest.xml"}
- After that, close the PowerShell and reboot your system.
That should get the search up and running again. If not, and you still experience Windows 10 Search not working, keep going and follow the next step.
Restarting Windows Explorer
The Windows Explorer is more important than you might have initially thought. Aside from controlling all the files on your computer, Windows Explorer is also in charge of the Start menu and its search.
- To restart the Windows Explorer:
- Run the Task Manager by pressing the Ctrl, Shift, and Esc together.
- Go to the ‘Processes’ tab.
- Select ‘More Details’ in the bottom left.
- Find ‘Windows Explorer.’ Right-click on it and select ‘Restart.’
Your PC will probably go nuts at that moment, but don’t worry — it’ll go back to normal after a few minutes. Besides that, your Search should be back to normal as well.
Checking if the Search Service is Running
The Windows Search should run automatically, as soon as you turn on your PC. Sometimes, that’s not the case, which is probably the reason for your Windows 10 Search not working. Fortunately, you can solve this easily by changing the settings of the Search service.
To do so:
- Press Win and R.
- Type in ‘services.msc’ and hit Enter.
- When the Services window opens up, find ‘Windows Search.’ In the ‘Status’ column next to it, it should say ‘Running,’ If not, that obviously means that it’s not running and that you have to turn it on yourself.
- Right-click on Windows Search and select ‘Properties.’
- In the Startup Type section below, select ‘Automatic,’ or ‘Automatic (Delayed Start).’ This action will ensure that your Search starts as soon as you turn on your PC. That way, you don’t have to do it manually every time.
- Press ‘Start’ and select ‘OK.’
Resetting Cortana
Again, Cortana is closely linked to the Search process. So, Cortana may actually be the reason for your Windows 10 search not working.
Resetting Cortana seems like a simple solution, but it might also be the most effective. Don’t knock it till you try it!
Here’s how to reset Cortana:
- Right-click the taskbar or press Ctrl+Shift+Esc together to run the Task Manager.
- Find ‘Cortana’ on the list and select it.
- Click on ‘End Task.’
This should restart the Cortana process and thus the Search, too.
In case none of these steps have worked for you, it’s time for a workaround.
Other file search programs
The built-in Windows Search isn’t the only program of its kind. You can find free search programs that are just as effective. They’re just a Google search away.
One of such programs is “Everything.” It’s a new tool from VoidTools, and it’s amazing. Basically, it indexes and searches all of your computer files in no time. Believe it or not, it’s much faster and easier to use than the Windows Search.