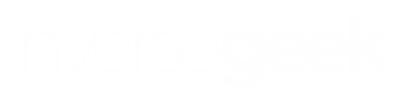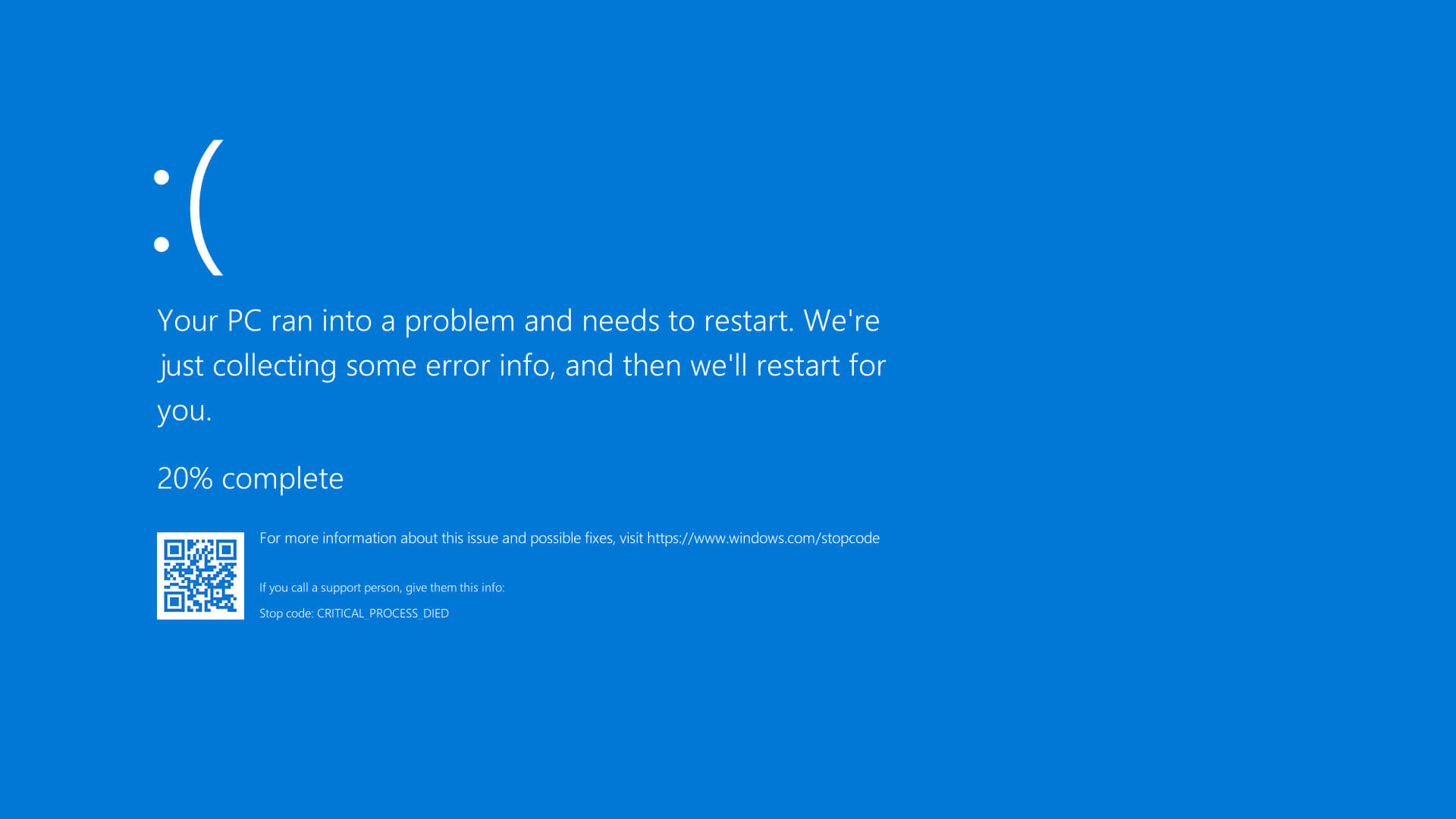Blue Screen of Death (or BSOD, in short) is a common occurrence among the users of Windows 10. In some cases, the BSOD is accompanied by the Critical_Process_Died Windows 10 error. When that happens, the computer reboots in most cases, and it’s really becoming a nuisance.
Blue Screen of Death error has existed ever since the first release of Windows NT 3.1, back in 1993. They are otherwise known as STOP errors or codes and are an integral part of every Windows operating system. People are generally annoyed by these errors because they often appear once the computer suddenly shuts down. The purpose of these errors is to inform the user that there was a critical failure in the system. Basically, they serve as warnings which prevent a potential disaster.
Some known causes of BSODs include faulty components, bad power supply, not enough power, software bugs, drivers, etc. There are also numerous variations of BSOD messages, which correspond to different programs, components, actions, etc.
The one that we’ll be talking about is the Critical_Process_Died Windows 10 error. There are two possible ways that the user will be notified about this error. Both appear in the form of a message once BSOD shows up. This is how it looks like:
‘Your PC ran into a problem and needs to restart.’
The rest of the message says how they’re just collecting some error info, and then they’ll restart for you.The other message tells the users that they can later search online for the following error:
‘CRITICAL_PROCESS_DIED’
However, those online searches often prove to be pointless because the users never find the answer that they seek. Fortunately enough, we’ve decided to address the issue by explaining what this error is, why it appears, and how to deal with it.
The main cause of the error in Windows 10
Windows is a very permission-sensitive operating system. If there’s at least one instance of an unauthorized action, it immediately boots up its defense mechanism and limits access. That usually happens once a program or an application modifies the user’s data in any way. Windows sees that data as crucial, which is why it reacts the way it does.
There are several things that can cause a Critical_Process_Died Windows 10 error. Some of them can be extremely difficult to track down and address. On the other hand, some causes are quite obvious, such as faulty drivers. Many users have reported that this BSOD error happened while they were installing their sound card drivers. This rule is also applicable to other external devices such as printers, wireless network modems, scanners, etc. Additionally, other users got this error while they were setting up the drivers for their new laptops.
These are only some instances and reports of the error. There might be other causes that we’re not aware of yet. However, since there’s literally anything that can cause it, it’s important to pay attention to which solutions worked. That way, the users can spread awareness about this problem on forums and help others. We’ll list several reliable methods that serve as valid solutions. Our advice is to keep testing out the computer after each method to see which one worked.
How to fix the Critical_Process_Died in Windows 10
The following methods will address all potential causes such as faulty drivers, malware, bad hard disks, and corrupt system files. There are seven reliable solutions at the moment, and we’ll address them all. We won’t complicate things by introducing extensive instructions. Instead, we oversimplified each method and created instructions which are quite easy to follow.
Doing a clean boot in Safe Mode
Critical_Process_Died Windows 10 error can prevent the user from logging into the system in some cases. When that happens, the user can’t really attempt to fix the problem from within the system. Well, that’s not necessarily true. When the system loads faulty drivers immediately after it boots up, it restricts access to other functions. That’s what’s causing the issue in some cases. The solution is to boot up the PC in Safe Mode and try fixing the issue. Here’s how to do it.
- Boot your PC several times until three boot options appear.
- Select the Troubleshooter in order to access Advanced options.
- In Advanced options, select Startup Settings.
- Click on Restart.
- Choose Enable Safe Mode.
When the computer boots in Safe Mode, the user can try performing a Clean Boot. In order to do that, follow these steps:
- Press the Windows key on the keyboard.
- In the dialogue box, type ‘msconfig’.
- Hit Enter.
- Once the System Configuration Application opens, choose the Services tab.
- Check the Hide all Microsoft services option.
- Disable all services that are listed there.
- Restart the PC.
Booting up the computer using a Safe mode and Clean Boot options is always a safe way to address any issues. It also gives the user an opportunity to access their system and apply different solutions.
Reverting to a previous version of the system
If the users’ operating system boots up normally but starts showing the error occasionally, they can try applying the following fix. At that point, reverting to the previous version or state of the operating system would be the best thing to do. There are two ways to go about it. The user can either manually uninstall the program that’s causing the issue or use a System Restore function.
Using System Restore
- Open the start menu by pressing the Windows key on the keyboard.
- Type ‘system restore’ in the dialogue box.
- Select Create a restore point option.
- Navigate to System Protection.
- Click on System Restore.
- Select a restore point from the new window.
- Wait until the procedure finishes.
This procedure won’t delete the user’s documents and files. It only affects the system partition where the relevant files are being replaced. However, there is an option to choose which programs the user wants to delete or keep before confirming everything.
Updating drivers
We’ve talked about this briefly in the previous sections. Faulty drivers can cause Critical_Process_Died Windows 10 error to appear. The reason for it could be literally anything. For example, perhaps the drivers got corrupt during an update or maybe the user downloaded the wrong ones. In any case, it’s always a good idea to visit the manufacturer’s website and download the official driver package for your computer. Some manufacturers include various tools and programs that download and update drivers automatically. However, not all are so keen to include the same quality of service along with their products.
There’s a useful tool that we’d like to present to our readers and that’s Microsoft’s Driver Verifier. It allows its users to monitor the status of the available drivers. It can notify the user if there’s a need to update specific drivers or if new versions are available. Moreover, it can also detect suspicious actions and procedures within the system.
To use it, the user needs to:
- Open up the Command Prompt window.
- Type ‘verifier’ into the cmd window.
- Hit Enter.
Other programs that have similar functions as Driver Verifier are SlimDrivers, Driver Easy, DriverPack Solution, etc. These are all worthy alternatives and will help the user when it comes to managing drivers.
Performing hardware tests
Ensuring the stability of each component in your PC is always a good thing to do. There are several ways of obtaining information about the status of each component. Most of these ways rely on using an application or a program that reads that data. Each program is able to read a particular type of information.
For example, we use the ‘HeavyLoad’ utility regularly in order to test out the overall performance of the computer under load. Furthermore, MemTest86 is an excellent tool that tells the users everything that they need to know about their memory performance. In addition, one of the most popular hard disk checking tools is CrystalDiskInfo, which can detect if the disk has any bad sectors or issues in general. For temperature reading, we use Hardware Monitor which tells the users the exact temperature of the running components.
Using the System File Checker tool
If you want to eliminate the Critical_Process_Died error, it’s important to be thorough. One way of achieving just that is to use the SFC tool. It’s a utility that can scan the PC for corrupt files and replace them. What’s so special about it is that it can even replace those files that fall under the Windows Resource Protection tag. So even those irreplaceable files can be replaced. Here’s how to use it.
- Open up the Start Menu.
- Type ‘cmd’ in the dialogue box.
- Run the Command Prompt as an administrator.
- Type in the following command ‘sfc /scannow’.
- Hit Enter.
- Restart your PC.
- Scanning for Malware
It’s no wonder why so many computers nowadays break down because of malware. Every day, there’s an ongoing battle between the developers of anti-malware software and viruses. Most of these antiviruses keep computers safe. However, that’s not always the case. Sometimes, the users aren’t even aware that their PC has malware.
Therefore, we have to divert the attention of our readers to the programs such as Malwarebytes, HitmanPro, SuperAntiSpyware, and AdwCleaner. These are very effective solutions and all of them have a premium version, which is even more effective against malware.
Reinstalling the Operating System
We always consider this method to be the last resort. If nothing was able to fix the Critical_Process_Died Windows 10 error so far, then this is the only way. In some cases, it might be easier to back the important data up and perform a fresh OS install. When reinstalling the OS, it’s important to leave nothing behind in the OS partition.
Once the users install a new OS, they should use Windows 10 for a while before confirming that the issue is really gone. Afterward, they can slowly add the programs that they were using before the reinstall.
Wrap up
We’re almost completely positive that at least one of the methods above will fix the issue. Critical_Process_Died Windows 10 error is a persistent and recurring issue. Many people give up and proceed to reinstall the OS immediately. We hope that we’ve minimized the need to do that by giving our readers several methods to deal with the issue.