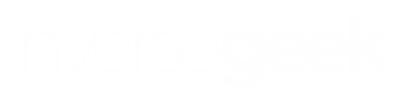Steam offers Steam Cloud service that automatically synchronizes user’s data including saved games, game settings, and profile settings. It works in the background and promptly downloads game-related data including saved games when you install a game.
In this guide, we’ll take a look at different ways you can access or download saved games from Steam Cloud.
Enabling Steam Cloud sync
Steam will automatically download save game files if you have Steam Cloud Sync active. if it isn’t, you need to make sure you enable it for that particular game.
To check, you need to open Steam, right-click the game of your choice, and then click “Properties”
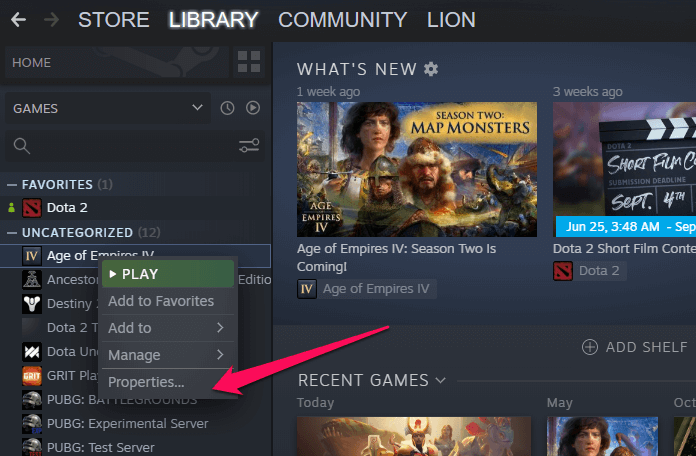
It’ll open up a new window where you can check if the Steam Cloud is enabled or not. The option is present under the “General tab.”
If Steam Cloud isn’t active, tick the option “Keep games saves in the Steam Cloud for Game” to enable it.
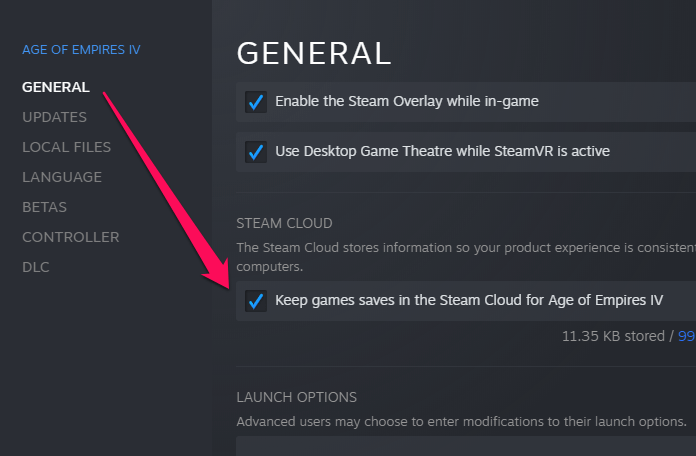
Steam game developers have complete freedom to provide Steam Cloud backups. So, you may find some games that have no support for Steam Cloud at all.
You can also enable and disable Steam Cloud globally. To access it, you need to open Steam > Settings > Cloud.
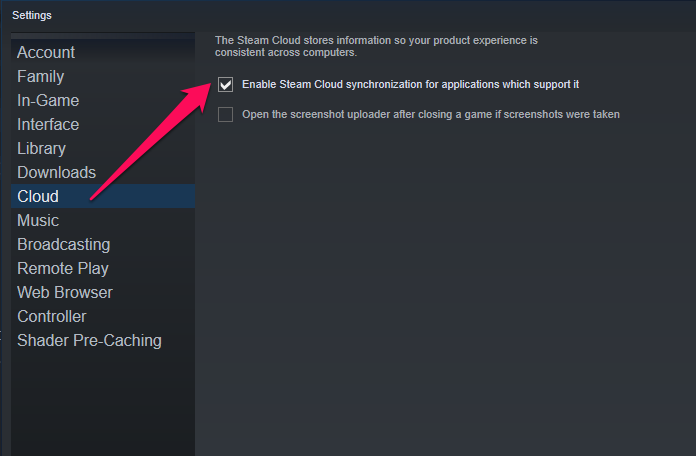
Here, you’ll find the option, “Enable Steam Cloud synchronization for applications which support it” Tick the option to enable Steam Cloud for supported games universally.
Going through the web browser route
Valve lets you directly download save files from their official Steam Cloud page. This comes in handy when you don’t want to re-download your whole game and just want access to updated or previous save files.
Once logged in, you’ll see a long list of games owned by you. You can manually search for the game you want the save files for, or use the CTRL + F (Windows) or CMD + F (Mac) to search for the game.
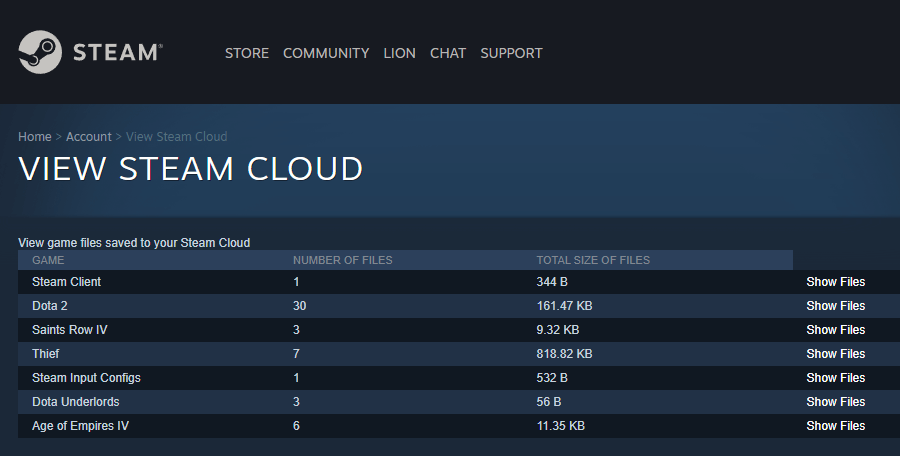
Against each game, you get the option, “Show Files” This will open up the game files for that particular game.
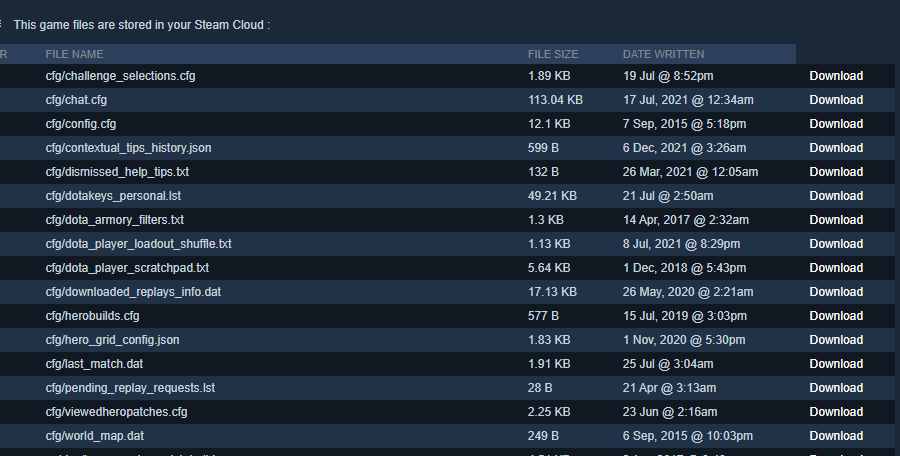
Steam is smart enough to save separate files for games supporting more than one platform. So, if your game supports PC and MAC, it’ll save separate files for each. This means you can easily transfer saved games from one platform to another without the need to re-download the game. Examples of games supporting different platforms include Witcher 3, Borderlands 2, etc.
We hope you can now successfully update your save game from Steam Cloud. Happy Gaming!